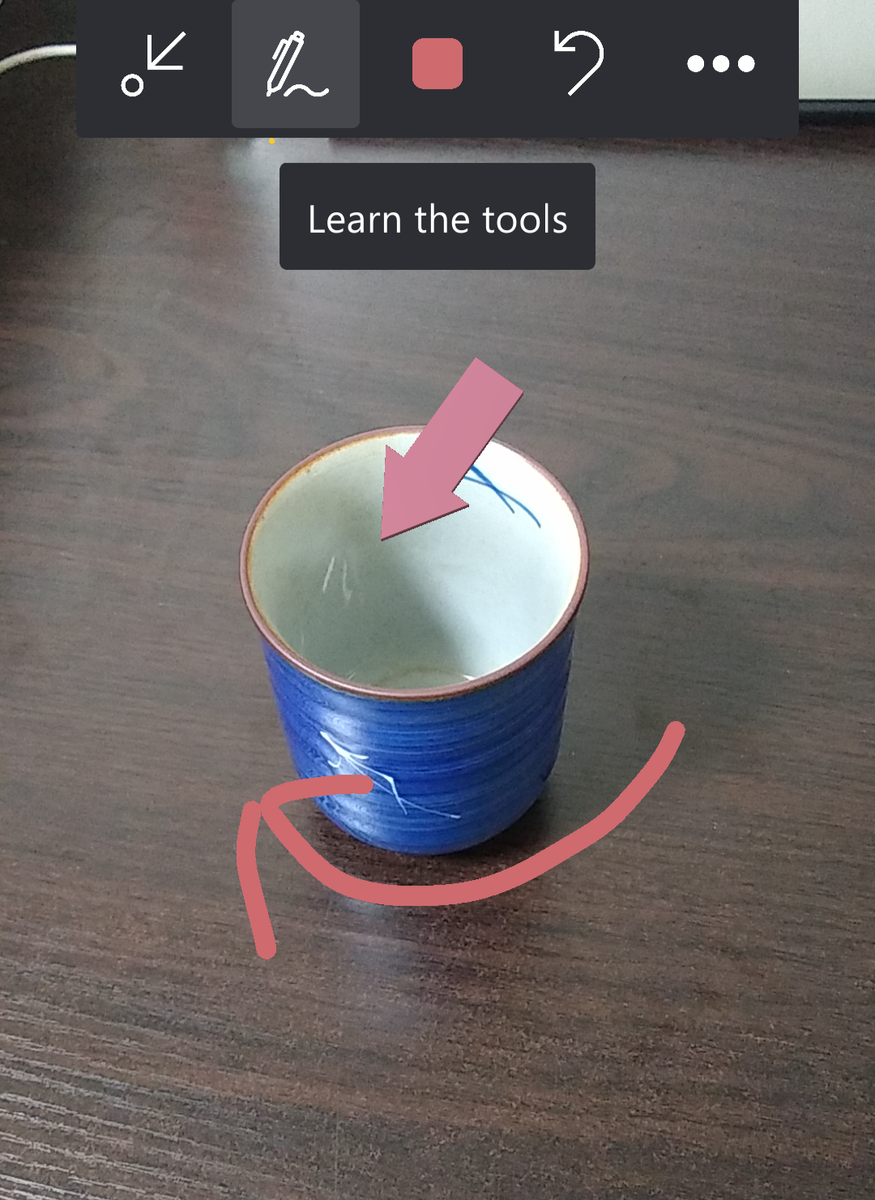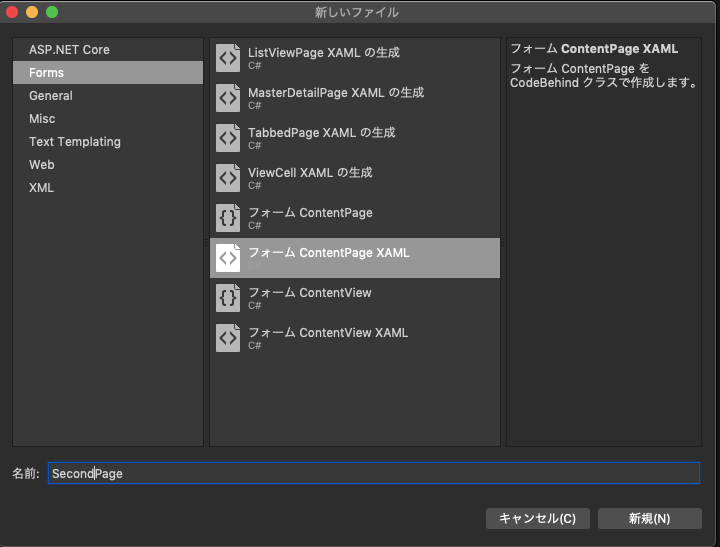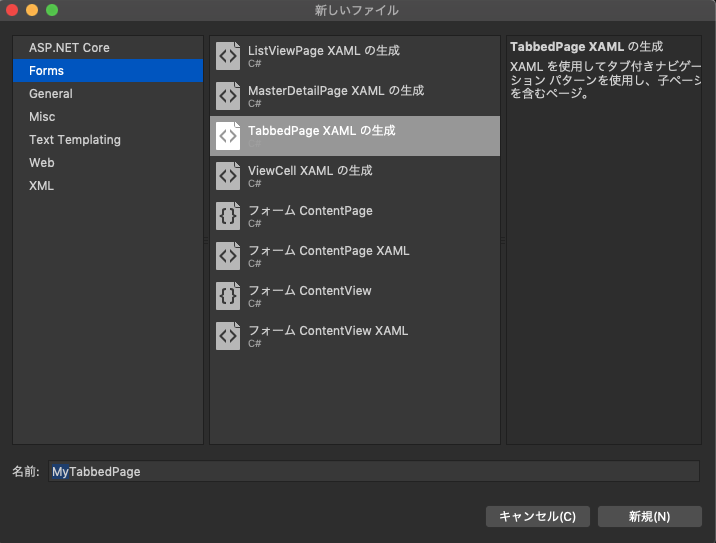この記事はXamarin Advent Calendar 18日目の投稿です。
モバイルアプリでもいい感じのアニメーションを表示させたいと思い色々調べていたら、Lottieというライブラリを見つけました。
この記事ではアニメーションの作成から始めて、Lottieを使ってXamarin.Formsで使うまでの方法について書きたいと思います。
Lotitieとは
Adobe After Effectsを用いて簡単にアニメーションの作成ができるライブラリです。BodyMovinというライブラリを使い、JSONファイルとして書き出されたデータを読みこむことができます。
環境
PC
Xamarin関連
Visual Studio 2019 for Mac
Xamarin.Forms (4.4.0.991265)
Com.Airbnb.Xamarin.Forms.Lottie (3.0.3)
アニメーション関連
Adobe After Effects 2020
手順
1. アニメーション作成用ツールのインストール
AdobeのAfter Effectsを利用します。有償ソフトですが、7日間の無料体験版もあります。
https://www.adobe.com/jp/products/aftereffects.html
After Effectsをインストールしたら、Bodymovinというプラグインを導入します。BodymovinはAfter Effectsで作成したアニメーションをJSON形式でエクスポートしてくれるツールです。
プラグインの追加は以下のページに記載があります。
https://github.com/airbnb/lottie-web#plugin-installation
2. アニメーションの作成
今回はAfter Effectsを使って、自分で作ったPNG形式の画像に簡単なアニメーションをつけてみました。以下の画像を上下左右ランダムに揺れるアニメーションをモバイルアプリ上で表示することを目標にします。
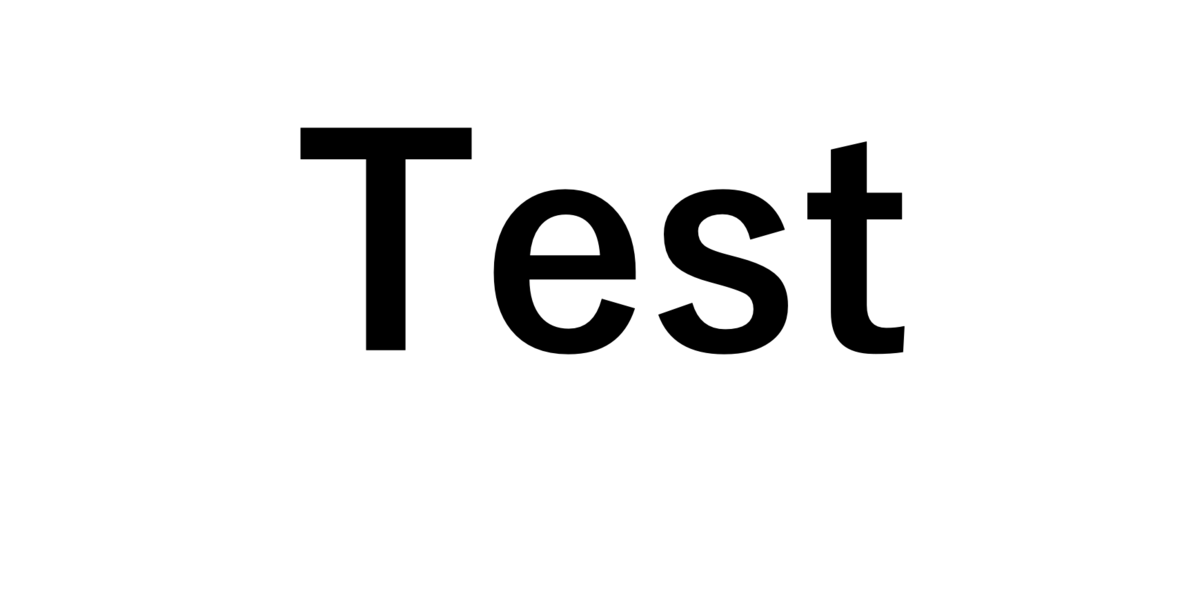
まず、After Effects のFile→Import→Fileから動かしたい画像を選択します。
(MacであればCommand + i でもいいです)
この時、Create Compositionにチェックを入れておきます。
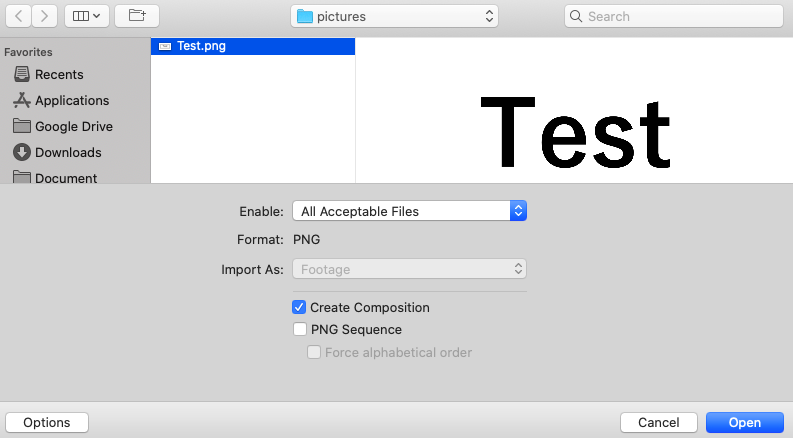
これを開くとCompositionというWindowが表示されていると思います。ここでアニメーションの設定を行います。
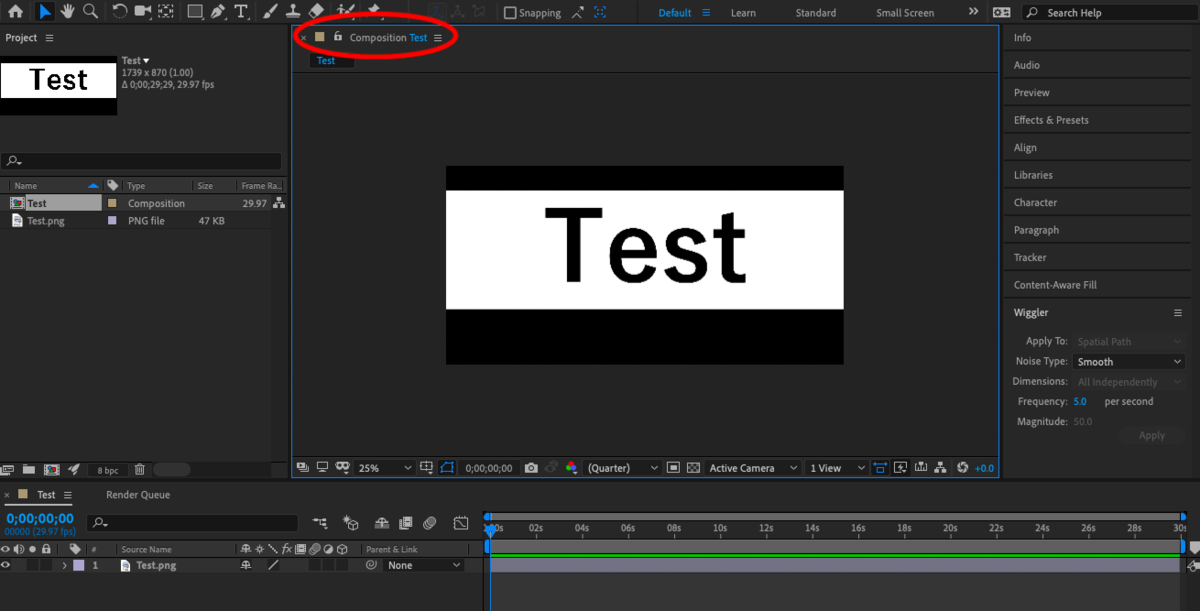
今回は画像を揺らすアニメーションにするので、Wigglerという機能を使います。やり方は以下のサイトを参考にしました。
ウィグラー機能で、画面揺れを表現しよう! | AE Doctor
最後に作成したアニメーションをBodymovinを使ってエクスポートします。
メニューからWindow→Extensions→Bodymovinと選ぶと以下の画面になります。
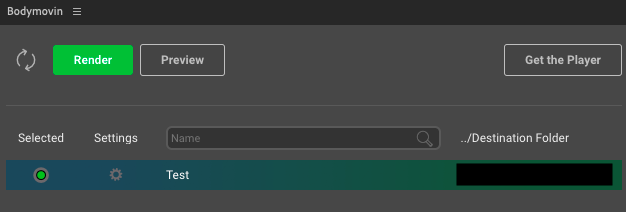
左のSelected にチェックを入れ、右側のDestination Folderにエクスポート先を指定し、Renderボタンを押します。これで保存先にjsonファイルとimagesというフォルダができていると思います。
以上でアニメーションの作成は完了です。
3. Xamarin.Formsへ実装
共有プロジェクト
まずはNugetからCom.Airbnb.Xamarin.Forms.Lottieをインストールします。
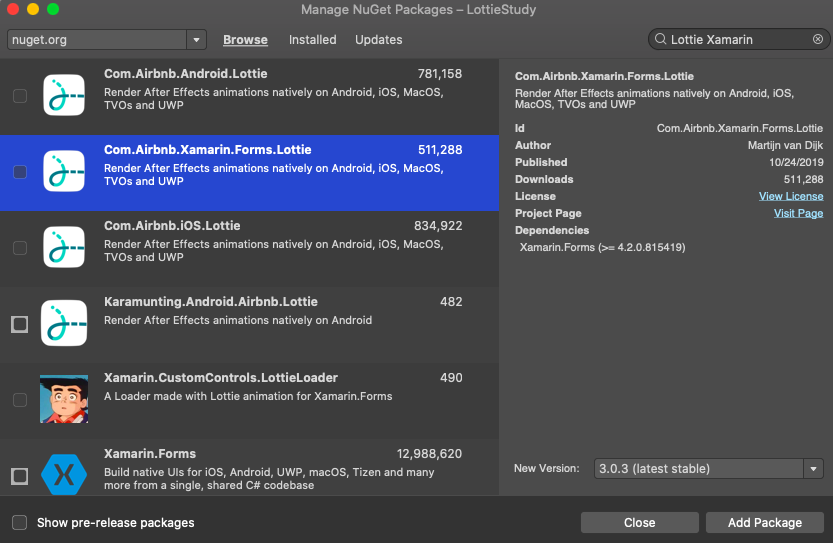
XAMLファイルには以下のように記述します。
<?xml version="1.0" encoding="utf-8"?> <ContentPage xmlns="http://xamarin.com/schemas/2014/forms" xmlns:x="http://schemas.microsoft.com/winfx/2009/xaml" xmlns:d="http://xamarin.com/schemas/2014/forms/design" xmlns:mc="http://schemas.openxmlformats.org/markup-compatibility/2006" mc:Ignorable="d" x:Class="LottieStudy.MainPage" xmlns:forms="clr-namespace:Lottie.Forms;assembly=Lottie.Forms"> <StackLayout> <forms:AnimationView x:Name="AnimationView" Animation="data.json" ImageAssetsFolder="images" AutoPlay="True" Loop="true" VerticalOptions="FillAndExpand" HorizontalOptions="FillAndExpand"/> </StackLayout> </ContentPage>
ImageAssetsFolderには2でアニメーションをエクスポートしたときに作成したフォルダ名、AnimationにはJSONファイル名を入力します。
Android側
共有プロジェクトと同様にNugetからCom.Airbnb.Xamarin.Forms.Lottieをインストールします。
MainAvtivity.csに以下のように追記します。
using System; using Android.App; using Android.Content.PM; using Android.Runtime; using Android.Views; using Android.Widget; using Android.OS; //ここを追加 using Lottie.Forms.Droid; namespace LottieStudy.Droid { [Activity(Label = "LottieStudy", Icon = "@mipmap/icon", Theme = "@style/MainTheme", MainLauncher = true, ConfigurationChanges = ConfigChanges.ScreenSize | ConfigChanges.Orientation)] public class MainActivity : global::Xamarin.Forms.Platform.Android.FormsAppCompatActivity { protected override void OnCreate(Bundle savedInstanceState) { TabLayoutResource = Resource.Layout.Tabbar; ToolbarResource = Resource.Layout.Toolbar; base.OnCreate(savedInstanceState); Xamarin.Essentials.Platform.Init(this, savedInstanceState); global::Xamarin.Forms.Forms.Init(this, savedInstanceState); //ここを追加 AnimationViewRenderer.Init(); LoadApplication(new App()); } public override void OnRequestPermissionsResult(int requestCode, string[] permissions, [GeneratedEnum] Android.Content.PM.Permission[] grantResults) { Xamarin.Essentials.Platform.OnRequestPermissionsResult(requestCode, permissions, grantResults); base.OnRequestPermissionsResult(requestCode, permissions, grantResults); } } }
2で作成したJSONファイルとフォルダをAssetsフォルダの中に保存します。
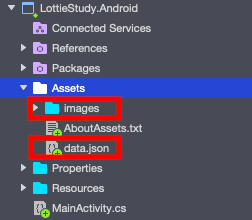
動きは以下のようになります。

iOS側(調査中)
共有プロジェクトと同様にNugetからCom.Airbnb.Xamarin.Forms.Lottieをインストールします。
AppDelegate.csに追記します。
using System; using System.Collections.Generic; using System.Linq; using Foundation; using UIKit; //追加 using Lottie.Forms.iOS.Renderers; namespace LottieStudy.iOS { [Register("AppDelegate")] public partial class AppDelegate : global::Xamarin.Forms.Platform.iOS.FormsApplicationDelegate { public override bool FinishedLaunching(UIApplication app, NSDictionary options) { global::Xamarin.Forms.Forms.Init(); LoadApplication(new App()); //追加 AnimationViewRenderer.Init(); return base.FinishedLaunching(app, options); } } }
2で作成したJSONファイルとフォルダをAssetsフォルダの中に保存します。
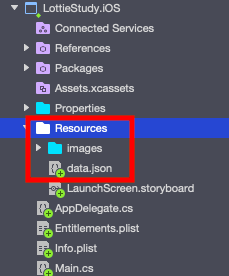
これで動くはずなんですが、Application Outputに以下のエラーが出てうまく表示されません・・・。
-[LOTLayerContainer _setImageForAsset:]: Warn: image not found: img_0.png
今後の課題にします。
以上、Xamarin.FormsでLottieを動かす方法でした。もっとAfterEffecctsを使いこなせるようになればいい感じのアニメーションが作れそうですね!